| ●ボタン・画面 |
アプリケーションが起動すると、次の画面が現れます。 |
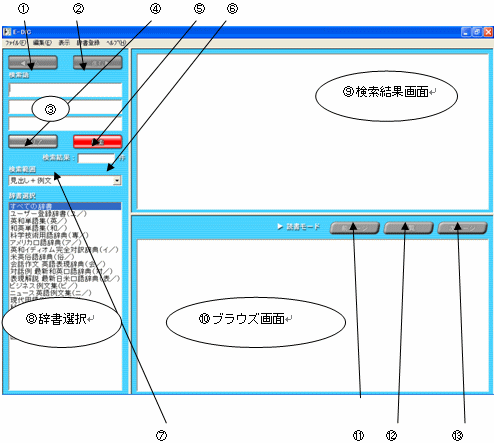
|
①【戻る】
ひとつ前の検索履歴に戻り、結果を表示します。
②【進む】
次の検索履歴に進み、結果を表示します。
③[検索語]
検索語をボックスに入力します。
④【クリア】
入力した検索語文字列をクリアします。
⑤【検索】
検索を開始し、結果を⑨に表示させます。
⑥検索結果
検索で何件ヒットしたかを表示します。
⑦[検索範囲]
検索対象(見出し+例文、見出し、例文)を設定します。
⑧[辞書選択]
検索の対象とする辞書を選択します。
⑨検索結果画面
検索結果をリスト表示します。ただし3万件まで。
⑩ブラウズ画面
辞書データ(本文)を表示します。
⑪【前ページ】(読書モード)
⑨で表示した中でクリックして選んだデータの、辞書掲載順でひとつ前のデータを表示します。
⑫【一覧】(読書モード)
⑨で表示した中でクリックして選んだデータの、辞書掲載順による前後のデータ一覧を表示します。
⑬【次ページ】(読書モード)
⑨で表示した中でクリックして選んだデータの、辞書掲載順で次のデータを表示します。
|
| ●メニューバー |
 |
1.ファイル
印刷 ブラウズ画面本文のテキストを印刷できます。印刷を選択するとプリンタのダイアログ画面が表示されます。
終了 E-DICを終了します。これはツールバー から から を選んでも同じです。 を選んでも同じです。
終了してもE-DICは画面サイズ、フォントの大きさ、検索結果画面とブラウズ画面の表示比率を記憶していますので、次回起動したときも同じ設定で立ち上がります。
2.編集
切り取り マウスの右クリックでの切り取り、またはキーボードの[Ctrl]+[X]と同じです。ただし文字列の入力ボックスでのみ動作します。
コピー マウスの右クリックでのコピー、またはキーボードの[Ctrl]+[C]と同じです。文字列の入力ボックスおよびブラウズ画面本文で動作します。
貼り付け マウスの右クリックでの貼り付け、またはキーボードの[Ctrl]+[V]と同じです。ただし文字列の入力ボックスでのみ動作します。
すべて選択 キーボードの[Ctrl]+[A]と同じです。文字列の入力ボックスで動作します。
※ブラウズ画面は特殊なプログラムによって文字列を表示しています。文字列の入力ボックスのようにカーソルは立ちませんが、表示文字列はマウスでハイライトできます。
3.表示
前に戻る 【戻る】ボタンと同じ。
次に進む 【進む】ボタンと同じ。
フォント → 小 中 大 画面のフォントの大きさを3段階に調整できます。
※デフォルトでは「中」に設定しています。
4.辞書登録
リリース時辞書データおよび増量サービスで新規にインストールされる辞書データ以外に、ユーザーが自身で英語見出し・日本語見出し・英語例文・日本語例文を登録でき、検索の対象とすることができます。
5.ヘルプ
ヘルプ ヘルプを表示します。
バージョン情報 本品のバージョン情報を表示します。
|
| ●見やすい表示にする |
1.画面の大きさ
アプリケーション画面の両サイド、下辺にカーソルを当て左クリックしながら動かすことで、画面の大きさを調整できます(ただし最小サイズは決まっています)。
2.文字の大きさ
メニューバーの表示からフォントを選択し、小 中 大 からお好みのサイズを選びます。デフォルトでは
中 になっています。 |

|
3.検索結果画面とブラウズ画面の表示比率
上下の表示窓の仕切りは、カーソルを当て左クリックしながら高さを調整して、お好みの配分に調節できます。 |
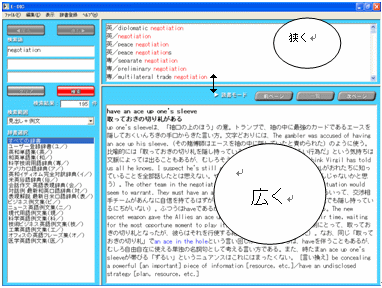
ブラウズ画面の本文をなるべくスクロールせずに読みたい場合
あるいは
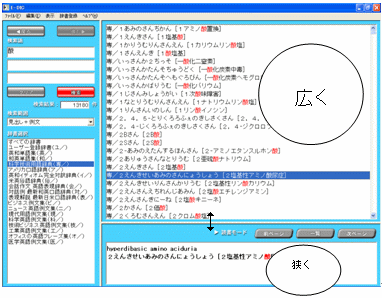
検索結果画面のリストをなるべくスクロールせずに見たい場合
|
【ご注意】E-DIC画面がモニターからはみ出る場合
お使いのパソコンの「画面の解像度」は1024×768以上になっていますか?
800×600の設定のままインストールされている方がおられます。 |
|
→基本的な使い方 |